在开发中各种繁琐但又无法避免的配置,记录自用分享
JDK Environment Config
环境配置 ===>
Computer:Windows10
Java: JDK8
官网下载JDK ---> 下载链接
官网下载目前需要一个Orace账号登录 --> OraceAccountFree免费使用
下载完毕后一路 Next install 即可安装,安装路径默认即可,如有需要也可更改安装路径 (不要有中文)
安装完成后配置环境变量
右键点击“我的电脑”———“属性”——左上角点击“高级系统设置”
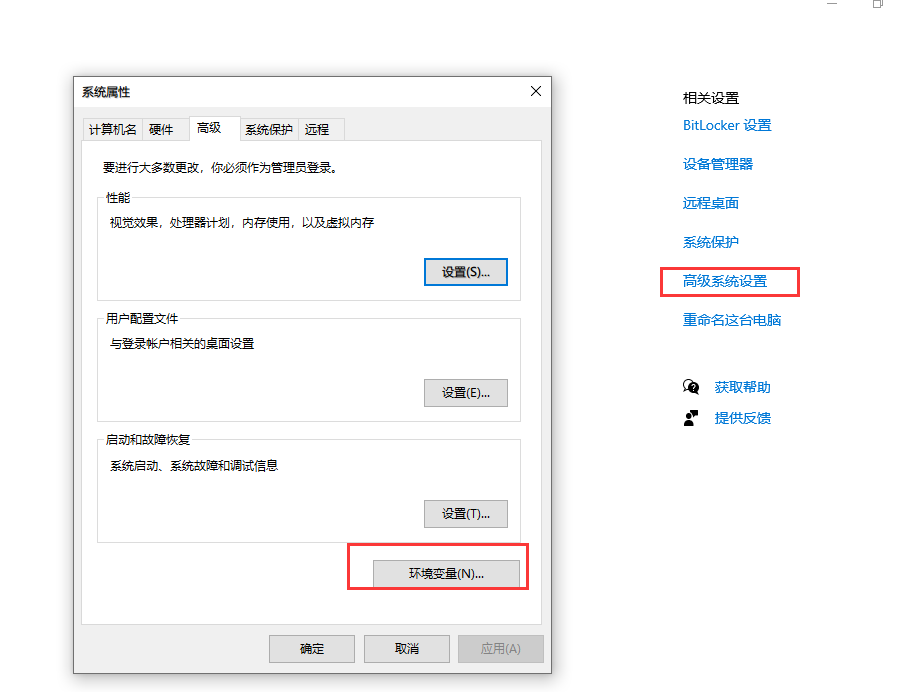
配置环境变量
配置 JAVA_HOME 参考下图 新建系统变量不是用户变量
变量名 JAVA_HOME
变量值 C:\Program Files\Java\jdk1.8.0_101[1]
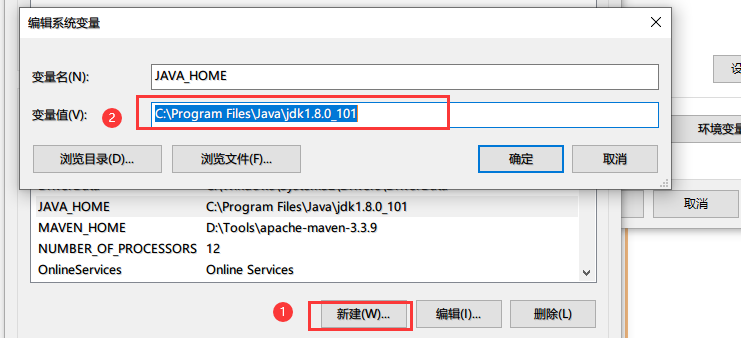
配置 classpath,参考下图 变量值的 .; 都要复制
变量名 classpath
变量值 .;%JAVA_HOME%\lib;
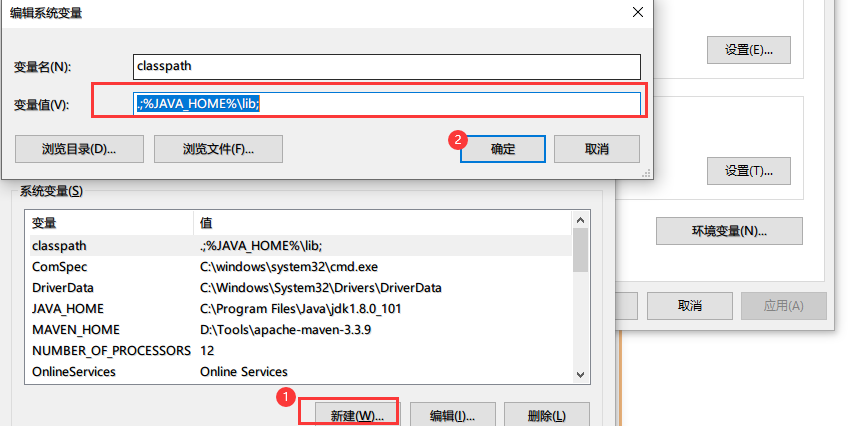
编辑 path 变量 参考下图一和图二
系统变量中找到path变量 双击 弹出编辑窗口,添加两条变量,分别为
%JAVA_HOME%\bin
%JAVA_HOME%\jre\bin

打开CMD,分别输入
Java 回车 测试
Javac 回车 测试
如失败则显示‘不是内部命令也不是外部命令’。检查安装路径和环境配置。
阿里云OSS & PicGo
若开通 Open API 调用访问,请及时保存 AccessKey 信息,页面关闭后将无法再次获取信息。
Typora + AliyunOSS + PicGo + OneDrive 搭建同步笔记本
前记: 尝试使用Gitee和Github,效果都十分不理想
- Gitee: repository仓库开源收到限制,需要审核,图片限制1024kb
- Github:访问速度十分缓慢,经常出现 image loading fail
最终决定使用阿里云OSS服务器完成图床的搭建
1. 购置阿里云OSS资源
登录阿里云 --> 侧边栏 ---> 选择对象存储OSS 如下图:
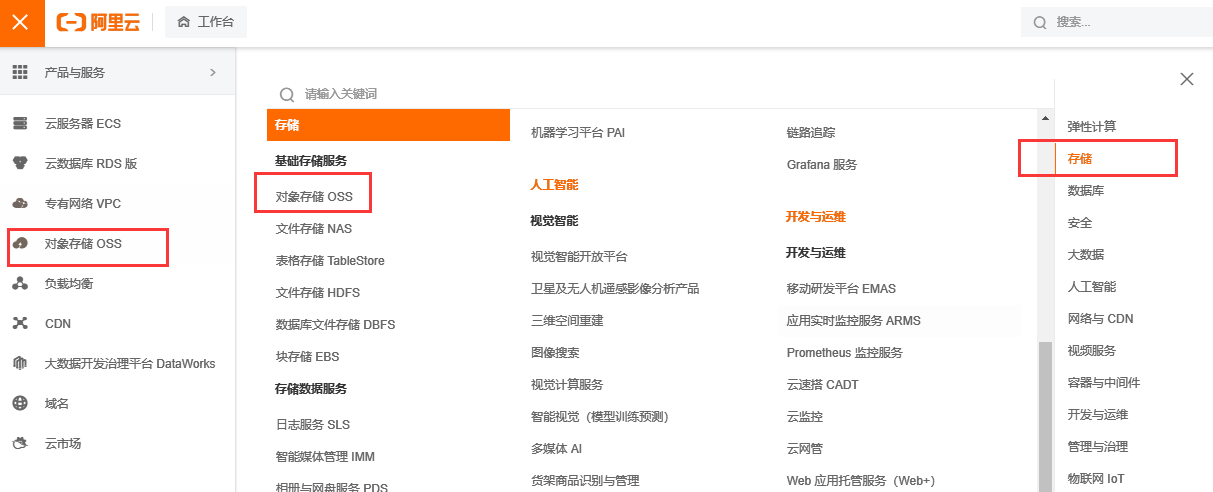
对象存储界面右部选择创建Bucket,如下图所示:
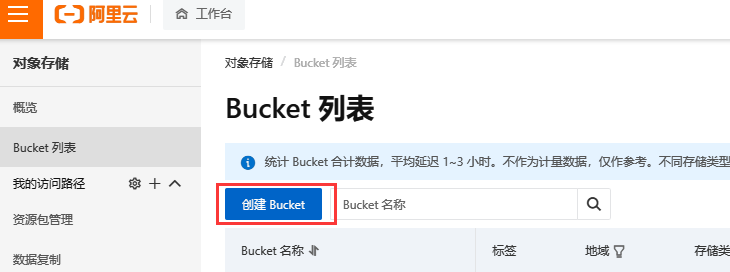
然后会弹出一个侧边栏 ==>
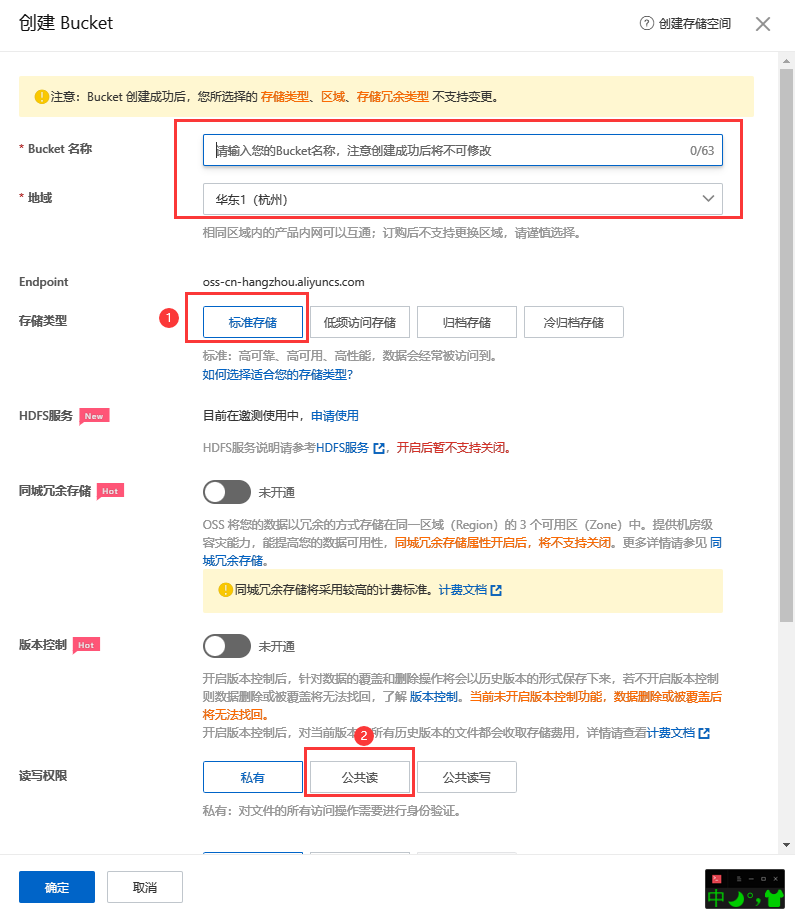
进行创建 Bucket工作,读写权限要设定为公共读,其他的服务选项,如果自己有特殊需要,可以选择配置同城冗余存储,版本控制等服务,如果没有可以默认。
完成后点击确定即可。

注意:购买完存储包就可以了,至于流量包,默认的是按量计费,下面是阿里云的计费方法:
关于此问题可查看以下链接
为什么选标准存储 可以看这个
平时可能没有特别大的访问量,所以选择默认的按量计费,如果访问量较大的,可以考虑包年包月。
添加用户
推荐最好是单独创建一个用户来单独操作OSS(用户的定义就是需要访问云资源的人员或应用程序),这样给这个用户赋予单独的访问 OSS的权限,更加安全方便。
添加用户步骤为:点击自己头像,然后选择访问控制,如下图所示:

用户 > 创建用户 ---> 填写用户账号信息 ---> 访问方式 (选择Open API调用访问)
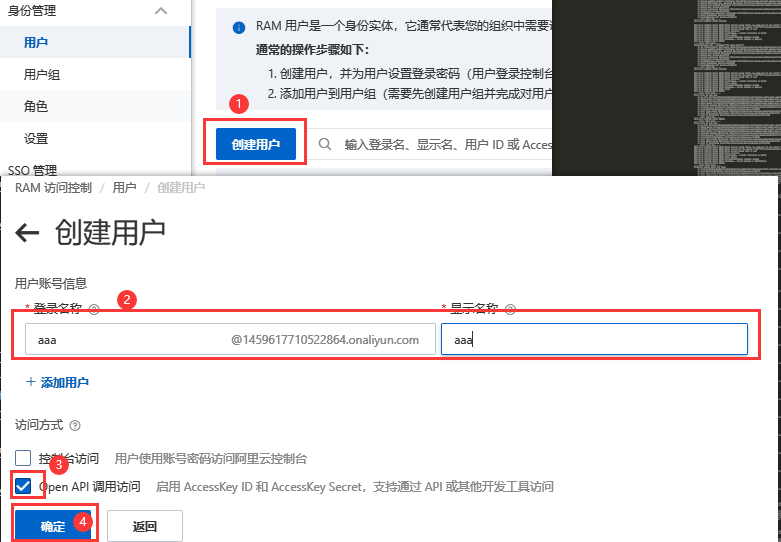
若开通 Open API 调用访问,请及时保存 AccessKey 信息,页面关闭后将无法再次获取信息。
确定后得到创建用户的信息,这里要记下AccessKey ID 和 AccessKeySecret,配置PicGo用到,记得保存好
最后设置用户权限,使得用户只能访问OSS的服务。点击添加权限,如下图所示:
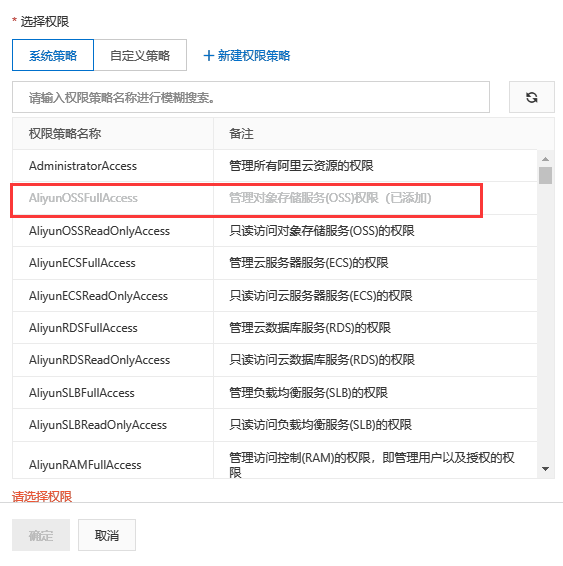
2. 配置PicGo
下载PicGo ===> 官网
选择自己对应的版本下载即可
安装完成后,打开图床设置,点击阿里云OSS,得到如下界面
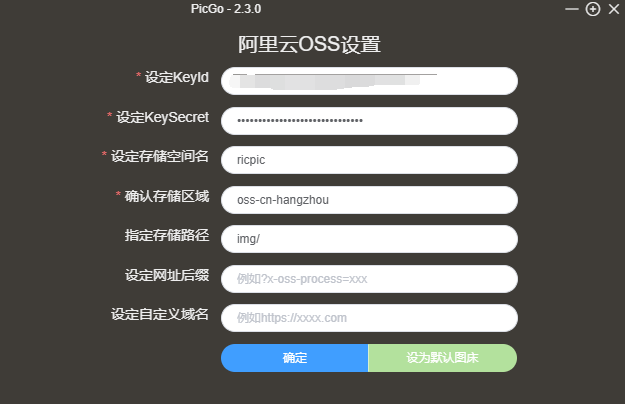
-
设定keyid:创建用户时的 AccessKey ID
-
KeySecret:创建用户时的 AccessKeySecret
-
存储空间名:创建 Bucket 时的名称
-
存储区域:创建 Bucket 时选择的区域
存储路径默认设置img/即可,如果自己有已经备案的域名,可以填写设定自定义域名,如果没有不填即可。
注: 忘记的可以通过 Bucket 概览查看

点击确定即完成,也可以设置为默认图床。
可以看到PicGo能够文件上传,也支持剪贴板上传。上传过程为:
- 拖拽文件或点击上传文件或点击剪贴板图片上传。
- 上传完成后电脑剪贴板里就有了所选链接格式的图片链接。
- 到相应的地方粘贴即可。
- 可以设置为Typora同步自动上传
可以在阿里云的对象存储 > Bucket列表 > 选中对应的Bucket > 文件管理 下看到上传的图片以及进行管理
3. Typora + oneDrive
鉴于Markdown神器已经从免费开始收费了,在经济支持的情况下还是可以支持一下正版的,一次购买永久使用,真香✈️
但是,如果免费岂不是更香?🤑
打开Typora后,点击菜单栏-文件-偏好设置 > 通用
启动选项指定为OneDrive下的文件夹,即可实时完成笔记自动同步
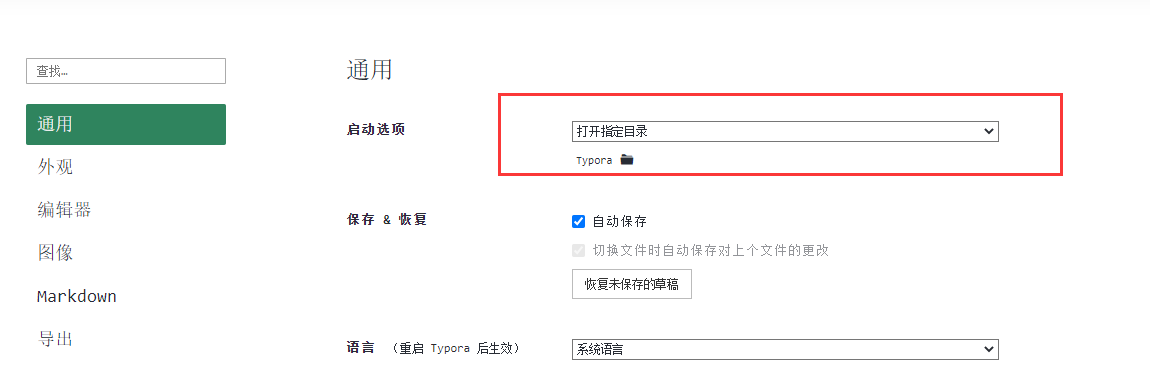
菜单栏-文件-偏好设置 > 图像
插入图片 ==> 选择上传图片
上传服务 ==> PicGo(app) 设置PicGo的安装路径即可 验证图片上传Success,可在AliYunOSS文件管理看到上传的图片
基本到此就已经全部完成了。
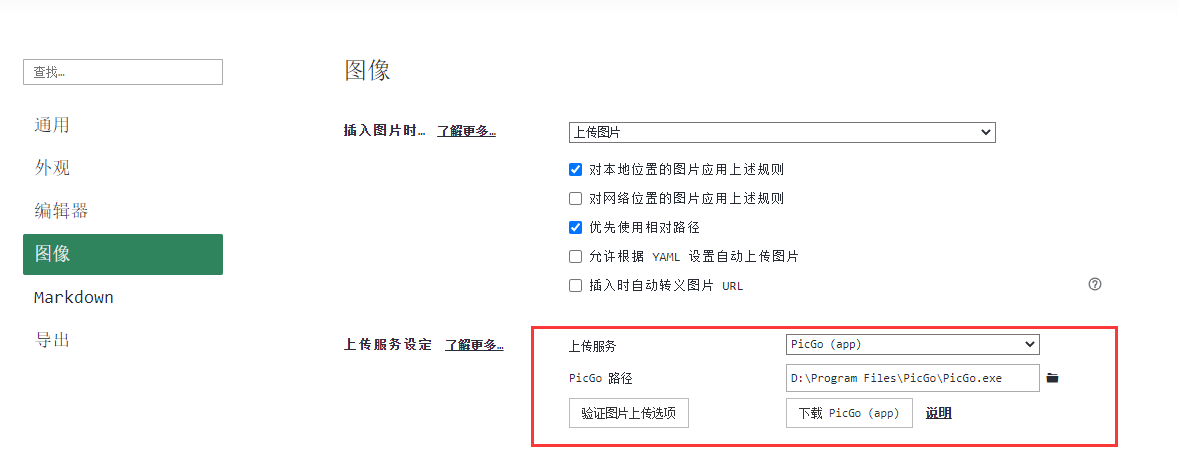
4. 注意
PicGo设置: 时间戳重命名 ==> 可以避免重名文件上传失败
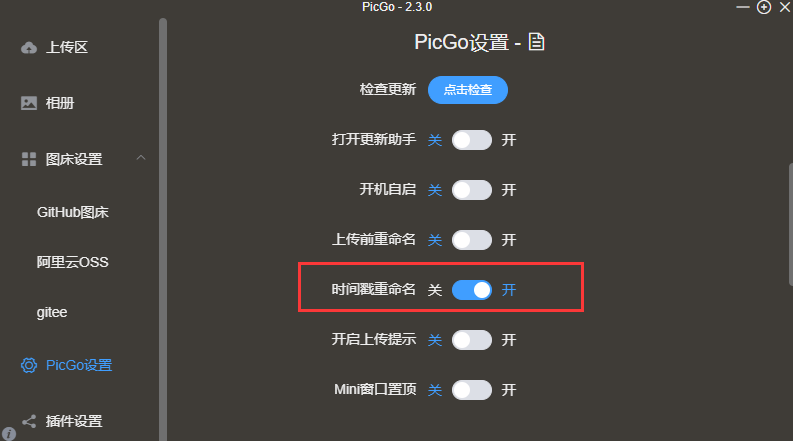
PicGo设置 > 设置 Service
如果端口号不是36677,需要修改;36677这是picgo推荐的默认端口号
否则可能出现图片上传失败的问题 注意查看
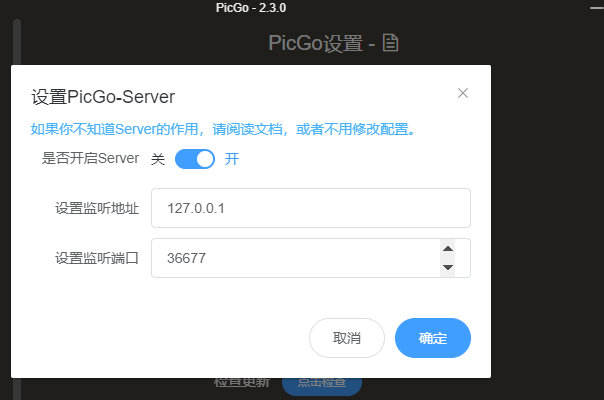
另外如果使用插件配置图床, Gitee或者Github ,需要配置安装Node环境
Node.js配置和安装
loading....
Maven配置
Maven 翻译为"专家"、"内行",是 Apache 下的一个纯 Java 开发的开源项目。基于项目对象模型(缩写:POM)概念,Maven利用一个中央信息片断能管理一个项目的构建、报告和文档等步骤。
Maven 是一个项目管理工具,可以对 Java 项目进行构建、依赖管理。
Maven 也可被用于构建和管理各种项目,例如 C#,Ruby,Scala 和其他语言编写的项目。Maven 曾是 Jakarta 项目的子项目,现为由 Apache 软件基金会主持的独立 Apache 项目。
下载安装 ===> maven官方下载
安装: 直接解压即可(路径中不能出现中文,中文符号,特殊符号,空格)
1. 环境变量
环境变量的配置:
- 创建新的变量:
变量名: MAVEN_HOME
变量值: D:\course\03-javaee\09.maven\apache-maven-3.3.9 (解压安装的路径)
- 将MAVEN_HOME变量加入到path路径中
%MAVEN_HOME%\bin
- 测试MAVEN的使用环境:
进入CMD --> 查看版本
C:\Users\puter>mvn -v
Apache Maven 3.3.9 (bb52d8502b132ec0a5a3f4c09453c07478323dc5; 2015-11-11T00:41:47+08:00)
Maven home: D:\course\03-javaee\09.maven\apache-maven-3.3.9\bin\..
Java version: 1.8.0_101, vendor: Oracle Corporation
Java home: D:\java\jre
Default locale: zh_CN, platform encoding: GBK
OS name: "windows 10", version: "10.0", arch: "amd64", family: "dos"
2. Maven中的一些必要名称:
本地仓库: 在使用者的电脑中存放通过maven下载的依赖(jar包)
远程仓库: 一些比较大的互联网公司会搭建自己公司所要用的仓库,其他的个人使用者或中小型公司在使用maven的依赖时,可以通过这些公司(阿里云,华为云)搭建仓库中下载。
中央仓库: 是maven官方搭建的一个仓库,需要使用jar包时如果本地仓库中没有,就会从中央仓库下载。
一般都不从中央仓库下载,因为中央仓库的服务器不在国内,下载速度会比较慢,
3. Maven-settings.xml
配置本地仓库:
settings.xml文件中,加入:<localRepository>本地目录</localRepository>
如:<localRepository>D:\course\maven\resp</localRepository>
2. 配置远程仓库:
配置阿里云远程仓库镜像:
<mirrors></mirrors>标签中加入:
<mirror>
<id>alimaven</id>
<name>aliyun maven</name>
<url>http://maven.aliyun.com/nexus/content/groups/public/</url>
<mirrorOf>central</mirrorOf>
</mirror>
3.配置jdk版本号:
配置版本号为1.8
<profiles></profiles> 标签中加入:
<profile>
<id>jdk-1.8</id>
<activation>
<activeByDefault>true</activeByDefault>
<jdk>1.8</jdk>
</activation>
<properties>
<maven.compiler.source>1.8</maven.compiler.source>
<maven.compiler.target>1.8</maven.compiler.target>
<maven.compiler.compilerVersion>1.8</maven.compiler.compilerVersion>
</properties>
</profile>
4. IDEA配置Maven
Setting --> Build,Execution,Deployment --> Build Tools --> Maven

使用 IDEA 创建 Maven 骨架项目时,可能会出现 :generate 过程一直持续的情况,标准项目目录结构一直无法生成
这时需要修改 IDEA 中 Maven VM Option 的值,使其不再远程下载所需的 xml 文件。
注意:
这里仍需要在 For default project 中设置,修改 Build, Execution, Deployment > Build Tools > Maven > Runner 中的 VM Option
为 -DarchetypeCatalog=internal,如下图

当然也可以不使用 Create from archetype,直接在 pom.xml 中 添加配置,然后点击右键 Reimport 生成 Maven 骨架项目目录结构。
添加框架支持下载失败问题
在 Maven 项目中,对项目文件右键 Add Framework Support 添加如 Spring MVC 框架支持时,可能会出现无法下载框架所需文件的情况。而且从失败提示中可以发现,其下载的地址仍是 IDEA 默认的 Maven 镜像地址,而不是 settings.xml 中配置的。
猜测可能是由于 IDEA 中如下图的配置项造成的
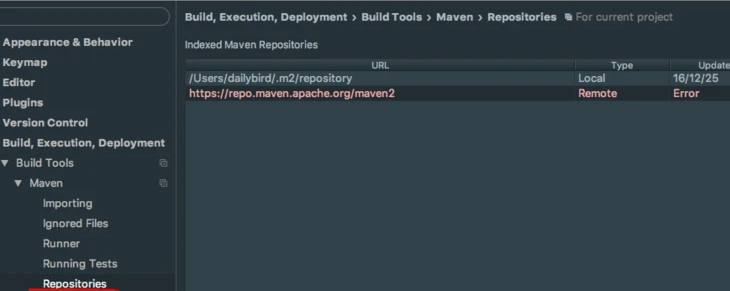
对于这种情况,需要自行修改 pom.xml 文件,然后在 IDEA 中进行 Maven Reimport 即可
如 Spring MVC 可以添加如下内容到 pom.xml 的
<dependency>
<groupId>org.springframework</groupId>
<artifactId>spring-context</artifactId>
<version>3.2.4.RELEASE</version>
<type>jar</type>
</dependency>
项目删除问题
新建一个 Maven 项目后,若删除该项目文件夹,并新建一个同名 Maven 项目,可能报错显示该项目已存在。
因而在移除 Maven 项目时,需要首先在 IDEA 中对项目文件夹点击右键,选择 Remove Module 以免之后出现不必要的报错。
默认 jdk/jre 问题
编译执行时,可能出现类似**「原值 1.5 已过时,将在未来所有发行版本中删除」** 的报错:
A. 修改 Maven 的 settings.xml 并添加如下内容
<profile>
<id>jdk-1.8</id>
<activation>
<activeByDefault>true</activeByDefault>
<jdk>1.8</jdk>
</activation>
<properties>
<maven.compiler.source>1.8</maven.compiler.source>
<maven.compiler.target>1.8</maven.compiler.target>
<maven.compiler.compilerVersion>1.8</maven.compiler.compilerVersion>
</properties>
</profile>
B. 修改 pom.xml 并添加如下内容,可解决在引入依赖时因 Maven 导致的问题( 使用方法 C 后,编译选项仍可能被 Maven 改变,此时可采用此方法解决 ):
<properties>
<maven.compiler.source>1.8</maven.compiler.source>
<maven.compiler.target>1.8</maven.compiler.target>
</properties>
C. 修改 IDEA 编译设置
选择右上角的 Project Structure 按钮
在 Modules > Sources 中修改 Language level 为 8 (与自己使用的 jdk 版本相同)
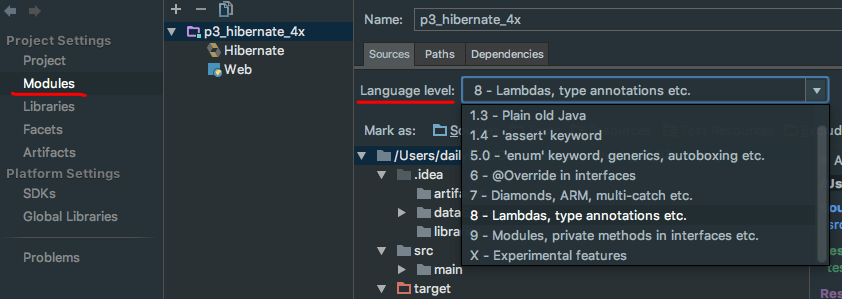
然后在 Preferences 中修改 Build, Execution, Deployment > Compiler > Java Compiler 为 1.8 (与 Language level 对应)
注:这一步的设置同样建议对 Default Project 进行,不然新建的项目中还是需要修改
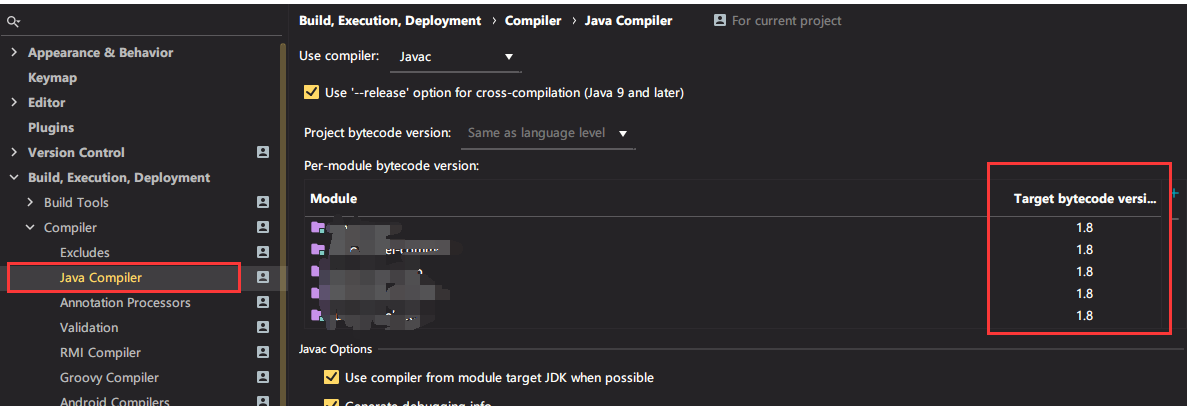
在Pom.xml中如果配置了
repositories节点是配置maven下载jar的中央仓库,默认的是国外的
然而我们平常在下载完maven的时候都会修改他的setting.xml,目的就是更改项目下载的jar的中央仓库为阿里云仓库,提高项目下载jar的速度。当我们在我们所使用的maven的配置文件setting.xml中配置阿里云仓库的时候,所有使用这个maven的项目的中央仓库都默认我们所配置阿里云仓库。但是如果我们只在某个项目的pom中配置repositories标签,则该仓库只对该项目有效。
<repositories>
<repository>
<id>central</id>
<name>Central Repository</name>
<url>https://repo.maven.apache.org/maven2</url>
<layout>default</layout>
<snapshots>
<enabled>false</enabled>
</snapshots> </repository> </repositories
那么 setting.xml 就不生效了默认使用指定的地址去下载,如果是错误的就会导致一直下载导入失败。
镜像站
项目搭建环境时使用到了 vagrant 初始化镜像速度实在太慢
使用国内镜像下载速度会得非常大的提升。
使用了中科大镜像站
https://mirrors.ustc.edu.cn/centos-cloud/centos/7/vagrant/x86_64/images/CentOS-7.box
启动一个 CentOS 7 的虚拟机:
vagrant init centos7 https://mirrors.ustc.edu.cn/centos-cloud/centos/7/vagrant/x86_64/images/CentOS-7.box
vagrant up
- 点击直达站点 ---> 链接
商业巨头的开源镜像站
教育机构
众所周知404.
脚注
JDK的安装路径 ↩︎